Welcome to WELL AI Voice
Getting started with WELL AI Voice is easy. Simply follow our step-by-step guide below to complete the set up in less than five minutes. We look forward to helping you save hours each week, allowing you more time to do what you love.
Step 1: Download WELL AI Voice
Identify which version of WELL AI Voice fits your needs and workflow best:
-
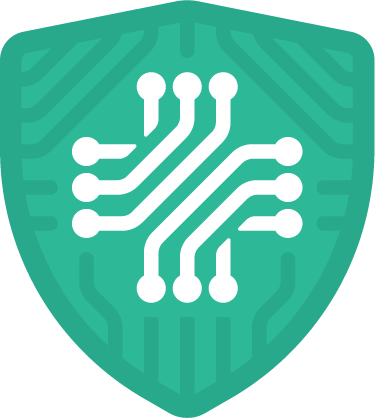 OSCAR Integrated Version
OSCAR Integrated Version
For OSCAR Users. -
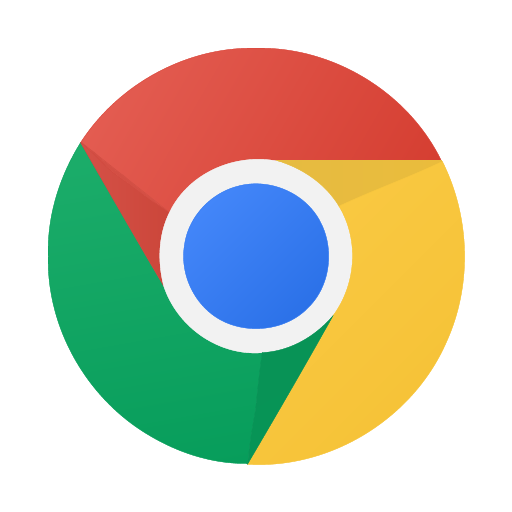 Chrome Extension
Chrome Extension
Ideal for browser-based workflows. -
Desktop Application
When other versions don’t fit your needs.
Watch our getting started video
Our quick 2-minute overview helps ease you into your new workflow. Watch our video here.
I
Install the extension
Install the Chrome extension here. Click on Add to chrome, and click Add extension on the prompt. The tool will be downloaded and installed automatically.
I
Create (or log into) your WELL AI Voice account
Once the tool is installed, a widget with a login button will appear on the right hand side of your screen. If you don’t see the widget, simply refresh the page. Click Log into WELL AI Voice on the widget and you’ll be able to create an account with your email, Google or Apple account. If you already have a WELL AI Voice account, proceeding with any of these will log you into your account.
II
Grant microphone permission
WELL AI Voice is a voice-enabled virtual assistant, so it requires microphone access. The first time you try to use WELL AI Voice on a new website, you will have to grant microphone access.
Select any text area within a webpage (like the patient’s E-chart on your EHR). Once the text area has been selected, the microphone icon in the widget will turn green. Click the green microphone and a popup will appear in the upper left hand corner of the browser. Click Allow to grant the extension permission to access your microphone.
You can change this permission by clicking on the lock icon located to the left of a webpage’s URL in the Chrome’s address bar.
III
I
Run the installer
Locate the downloaded file on your computer and run the installation. The file is most likely located in your downloads folder. Simply follow the on-screen instructions to proceed with the installation.
II
Grant microphone permission
WELL AI Voice is a voice-enabled virtual assistant, so it requires microphone access. The first time you try to use WELL AI Voice, you will have to grant microphone access.
A notification pop up will appear on the bottom right of your screen, press the Grant Access button.
III
Step 2: Configure Note Preferences
Customize your settings for a personalized experience:
- Click the Settings icon on the side navigation bar.
- Under Encounter Summary Preferences, click on SOAP Preferences.
- Choose the writing style of your SOAP notes.
- Click the Back arrow at the top to save and exit.
Step 3: Try It Out!
We recommend completing at least 5 scribe sessions on your first day to familiarize yourself with the tool and understand its integration within your workflow.
Support
Have questions or need assistance?
Contact our support team at support@wellhealth.ai.


